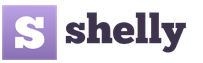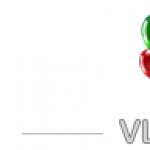Fill out the production calendar in 1s. Mechanism for entering information about standard working hours
How to fill out the calendar for 2016 (2017) in the 1C Accounting 3.0 program on platform 8.3 (8.2)
The mechanism for working with calendar charts is similar in all configurations, so the instructions are also suitable for Trade Management 11, ZUP 3.0, ERP 2.0, Small Firm Management, etc.
Let's start with why it is needed at all production calendar in 1C? But it is needed, for example, in order to calculate the number of banking days for loans or to work with time sheets and other functions.
If you ignore filling out the work schedule in 1C, you can get the following system errors:
- It is not possible to determine the next working date for the date….. the work schedule may not be complete.
- Schedule " Russian Federation» is not filled in from the date….
- There are no working days in the specified period
Instructions for filling out the production calendar in 1C
Finding a calendar in the interface of the 1C Accounting 8 program is quite difficult for the average user, so we recommend using the “All functions” menu, which is located in the main menu of the program:

If this menu is missing, you can enable it using these instructions. All functions are a list of all objects of the 1C system sorted in alphabetical order.
Let’s find the required “Production calendars” object in the “Directories” group:

The interface we need for working with filling out the calendar will open. By default, a calendar may already be created - use it. If the directory is empty, click the “Create” button. The setup interface will open:

We indicate the year we need on the right side of the interface (in our case, 2016) and proceed to filling out the calendar.
It is recommended to use the Fill as Default button. The program will fill it with the correct data, which will only need to be edited. Data to fill out can be found on specialized websites.
For example, charts on the Consultant Plus website.
For example, January 9 in 2016 is a holiday, which was moved from January 3. To reflect this, right-click on the third of January and select “Move Day”:

Select number 9 for transfer. We get that the 3rd became a “working” day. In order to correct the situation, we also right-click again and select “Change day” from the menu, where we indicate that it is “Saturday”.
As a result, we will be able to see all the transfers in the right column of the window:

After simple manipulations to set the correct values for 2016, you need to save by clicking on the “Save” button.
That's all. Now all time sheets and calculations in the 1C 8 program will be performed correctly. The same steps can be taken to fill out the 2017 production calendar.
Based on materials from: programmist1s.ru
The production calendar is the basis for creating an organization’s work schedule, an indispensable assistant for an accountant and HR specialist. It helps plan work, correctly calculate working hours, calculate salaries and vacation pay. The article contains instructions for setting up a calendar in the 1C:ZUP program, edition 3.
PRODUCTION CALENDAR 2018
At the beginning of 2018, long periods await us new year holidays from 12/30/2017 - 01/08/2018. In honor of Defender of the Fatherland Day, we are taking a break from 02/23/2018 to 02/25/2018. International Women's Day - from 03/08/2018 to 03/11/2018 inclusive. Also, three days of rest await us in June from 10 to 12 and from 3 to 5 November.
In 2018, holidays are postponed:
- from January 6 (Saturday) to March 9 (Friday);
- from January 7 (Sunday) to May 2 (Wednesday);
- from April 28 (Saturday) to April 30 (Monday);
- from June 9 (Saturday) to June 11 (Monday);
- from December 29 (Saturday) to December 31 (Monday).
Employees have 3 working Saturdays, one of which falls on New Year's Day - December 29.
WHERE IS THE PRODUCTION CALENDAR LOCATED IN 1C:ZUP
The calendar is located in the “Settings” section of the “Production Calendars” directory. We remind you that in version 3.1, production calendars are created taking into account regional legislation. About other new features of 1C: Salaries and personnel management, 3 editions - . More details in Fig. 1.
Fig.1
FILLING IN THE PRODUCTION CALENDAR IN 1C:ZUP
The calendar interface is simple and intuitive. The production calendar in 1C is compiled taking into account the legislation of the Russian Federation, is updated and filled out automatically.
For convenience, color codes for days have been introduced. Days before holidays are marked in dark blue, holidays are marked in purple, workdays are in black, Saturdays are in burgundy, and Sundays are in bright red.
In 1C: Salaries and personnel management information about the transfer holidays is displayed in the window on the right. As shown in Fig. 2.

Rice. 2
How to add a new production calendar
- Click the “Create” command.
- Fill in “Name” - this field reflects the name of the calendar.
- Fill in the “Code” field and the year for setting up the calendar.
- Next, select the “Fill by default” command. 1C will fill out the calendar according to the 5\2 schedule and without taking into account holidays. You will need to set up the calendar yourself: manually select holidays, pre-holidays and weekends, correctly mark the transfer of holidays non-working days.
Add regional calendar
For large organizations located in different regions, a regional production calendar is provided. For example, the republics of Tatarstan and Bashkortostan have holidays that are not marked in the all-Russian calendar. See Fig. 3 and follow the instructions:
- Add a calendar.
- Check "Is a regional calendar".
- Select required calendar from the drop-down list.
- Next, select the “Fill as default” command.

Rice. 3
Reschedule a day off that coincides with a holiday
- Right-click on the desired day.
- Select “Reschedule day”. The same command can be executed if you use the button at the top of the calendar, Fig. 4.
- Specify the transfer date.
- To save the settings, click on “Save” or “Save and close”.
Add a regional holiday
- Type of day - “Festive”.
- To save the settings, select “Save” or “Save and close”.
Designate a working day before a holiday
- Right-click on the desired day.
- Click "Change day". The same command can be executed if you use the button at the top of the calendar, Fig. 4.
- Type of day - “Pre-holiday”.
- To save the settings - “Save” or “Save and close”.
How to open a production calendar in 1C Accounting 8.3 (edition 3.0)
2015-07-13T13:35:17+00:00In the new edition of 1C accounting, as in the old one, of course there is a production calendar. But finding it if you need to fill it out or make adjustments is not at all easy.
How to find the production calendar in 1C Accounting 3.0 below.
- Open the "All functions" item (about this).
- In the window that opens, find the "Directories" item. Expand this item to a plus sign.
- Among the reference books, find "Production calendars". Open them.
- If the calendar is not full, this list will be empty. Click the "Create" button.
- In the calendar that opens, enter the name: “Russian Federation”, code: “RF”, year: the one you need.
- Click the "Fill as Default" button ( attention, weekdays and holidays will be refilled).
- Check the coincidence of holidays and weekends with those officially approved for this year.
- If you need to adjust the calendar, right-click on on the right day and select the desired value.
- Click the "Save and Close" button.
- Ready!
The production calendar in 1C 8.3 Accounting is an important reference point for personnel and accounting. In it you can see the number of working days, weekends and holidays, the standard working time in hours under different working week modes, monthly and quarterly information about working days and weekends, and calculation of the average monthly number of hours for the year.
Read in the article:
The production calendar is used to draw up work schedules, when calculating wages and sick leave, and calculating vacation pay. According to the calendar, employees can choose a suitable period for vacation. It also contains information on postponing holidays and weekends.
Read on to learn how to create and print a production calendar in 1C 8.3 Accounting in 4 steps.
Step 1. Set up access to the “All functions” section in 1C 8.3
The production calendar in 1C 8.3 Accounting is located in the “All functions” section. This section may not be visible to all users. Click on the arrow icon (1) in the upper right corner and check that you have the “All functions” section (2) in 1C 8.3.
If you don’t see it, then by clicking on the arrow icon (3), go to the “Service” section (4) and click on the “Options” link (5). The 1C 8.3 interface settings window will open. 
In this window, check the box (6) next to the “Display the “All functions” command” field and click “OK” (7). 
Now in 1C 8.3 you have access to the “All functions” section.
Step 2. Go to the production calendar in 1C 8.3
Click on the arrow icon (1) and click on the “All functions” link (2).
In the window that opens, click on “+” (3) opposite the “Directories” field. A list of directories will open. 
In this list, find “Production calendar” (4) and click on it. A list of production calendars will open. By default, there is one calendar in the list - the Russian Federation. If you create your own, they will also be included in this list. 
In the list of calendars, select the one you need, for example, “Russian Federation”, and click on it. The production calendar approved by the Russian government for the current year will open. 
The calendar uses several color codes for the days of the week:
- Working days are highlighted in black;
- purple – festive;
- blue – pre-holiday;
- red – weekend.
On the right side there is information about transferring days (5). This transfer is approved annually by Decree of the Government of the Russian Federation. 
Step 3: Create a calendar for your region
In 1C 8.3, by default, only the production calendar for the Russian Federation is installed. You can independently create a calendar for your region, taking into account local features regarding the composition of holidays and weekends. To do this, click the “Create” button (1) and click on the “By classifier” link (2). A window will open for selection from the classifier. 
In the window that opens, select the desired region (3) and click “Select” (4). 
The list will appear new calendar(5) for the selected region, click on it. 
The regional production calendar will open. It shows holidays established by regional governments. For example, in some republics there are holidays from June 15 to 18. They are established by decision of regional governments on the occasion of religious and national holidays. They are marked on the calendar purple (6).
Step 4: Create a calendar for your business
You can create a production calendar in 1C 8.3 “for yourself.” That is, take into account the features of your company. For example, if you have a continuous production cycle, you can mark weekends as working days.
To create your own calendar, click the “Create” button (1) and click on the “New” link (2). The “Production Calendar (Creation)” window opens. 
You can take the production calendar of the Russian Federation as a basis and change it “to suit you.” To do this, in the window that opens, check the box (3) opposite “Is a regional calendar...”, and in window 4 select “Russian Federation”. Then click the Fill as Default button (5). The calendar will be filled in accordance with the decree of the Russian government on the postponement of weekends. 
If you want to change the status of a day, for example, from a working day to a holiday, click on the desired day and click the “Change day” button (6). A list (7) will open in which you can select any of the options:
- worker;
- Saturday;
- Sunday;
- pre-holiday;
- holiday;
- non-working
Click on the option you need and the status of the day will change. 
If you want to move a day off to another date, click on this day off (8) and click on the “Move day” button (9). The “Select transfer date” window (10) will open. In this window, click on the date to which you want to move the day off (11) and click “OK” (12). Information about this transfer will appear in the list on the right (13). 
When your calendar is created, come up with and enter its name in the “Name” field (14). For example, the production calendar for 2019 of the Slava plant. Next, click the “Record” button (15). The calendar has been saved. 
Step 5. Print the production calendar in 1C 8.3
In 1C 8.3, production calendar data does not affect accounting. But based on it, you can independently create work schedules for departments and individual employees. It is most convenient to work with a printed calendar. It contains statistics on the number of calendar, working, weekends and holidays per year. You can also see work time in hours for a 40-hour, 36-hour and 24-hour work week. To print the calendar, click the “Print” button (1), a printable form will open. 
In it, click the “Print” button (2) to print it out. 
The production calendar is a list of working and non-working days approved at the state level, which is a table resembling a regular calendar, which additionally includes data on the number of calendar days, working days, weekends and holidays. They are presented for the month, for the quarter, and for the year as a whole.
In the 1C 8.3 ZUP program, they are guided by it in recording the time worked by employees, in calculating wages, as well as vacation and sick pay. It is compiled for each year and timely completion of the calendar in 1C 8.3, before the start of the new calendar year, is mandatory in order to avoid errors in calculating salaries for employees. The current calendar can be viewed and downloaded on the websites of various reference and information systems.
Location in ZUP
In the configuration, the calendar can be found in two ways.
First– from the main menu of the program you need to go to “All functions”. By default, this item is not included in the main list, so we will add it ourselves*. To do this, select “Service”, then “Options”.
Fig.1
There we check the box next to “Display “All functions”.
*Only those users who have full rights administrator.

Fig.2
Now it has appeared in our Main Menu.

Fig.3
In the “Directories” we select the type of calendar we need.

Fig.4
Second– through the menu “Settings” - “Enterprise”.

Fig.5
Initially, the program included a calendar with the name “Russian Federation”. It is usually set up once for each calendar year.
Fig.6
Updating and filling out the production calendar in 1C ZUP 8.3 for the convenience of users occurs in accordance with legislative norms. We must select the year using the arrow buttons and click “Fill as default”, since initially our calendar is empty. We see a completed form indicating working days, weekends, holidays and pre-holiday days, as well as information about transfers, which is indicated next to it for reference.

Fig.7
For clarity, the calendar uses different colors:
- For working days – black;
- For holidays - pink;
- For pre-holidays - blue;
- For Saturday - burgundy;
- For Sunday - red.
If there is only one calendar “Russian Federation” in the ZUP, then it will work by default for all companies for which accounting is maintained in the ZUP. If several calendars are used, then you must remember to take this into account when filling out employee work schedules in order to avoid incorrect calculation of salaries and other accruals.
There are situations when it is necessary to make amendments to the production calendar, for example, a certain day has been designated as a regional holiday, so in the program its status must be changed from “working” to “holiday”. To do this, select the day we need in the calendar and click the “Change” button at the top of the form.

Fig.8
The value selection window appears. We choose "Holiday".

Fig.9
On the calendar, the day becomes a holiday and its color changes. Next, we change the day before to “Pre-holiday” so that the program correctly calculates working hours, since on the pre-holiday day, working hours are reduced by one hour.

Fig.10
So, the pre-holiday day is highlighted in blue, and the holiday day is highlighted in pink. Now the number of working hours per month will change, and the program will correctly calculate all accruals.

Fig.11
Transferring days is carried out in the same way as changing. Select a day and click the “Move Day” button.

Fig.12
The Select Transfer Date window appears. Select the one you need and click OK.

Fig.13
After the transfer, the color of the days also changes, and the number of working hours in the months that have undergone changes also changes.
After making all the necessary changes, be sure to click the “Save” or “Save and Close” button so that the changes are saved.
Fig.14
The calendar in question is compiled once a year, so it can be printed and always kept “in sight” to quickly answer employee questions. The 1C program allows you to create a convenient visual form for printing. To receive it, click the “Print” button. On it we can see all the information for all types of days, the number of hours for a 40-, 36- and 24-hour work week, as well as the average monthly number of hours.

Fig.15
If we need to restore the original filling of the calendar, we will use the “Fill by default” button, then all our changes and transfers of days will be canceled.
Several calendars in one database
If accounting for several companies at once is kept in one program, or their branches are located in different constituent entities of the Russian Federation, which, in turn, have their own holidays, the number of working days, weekends and holidays will differ from the generally accepted classifier (for example, in the republics of Tatarstan and Bashkortostan There are holidays that are not on the national calendar).
Because of this, there is a need to create several Production calendars in one 1C program. Adding them yourself is quite simple, since calendars are preinstalled in the ZUP, taking into account regional legislation.
You can find and fill out such a calendar, just like the all-Russian one. Select “Create”, then “By classifier”.

Fig.16
A list of calendars to select appears. Select the one we need and click “Select”.

Fig.17
The calendar we have selected will appear in the general list. We go into it and fill it out as described above.

Fig.18
In addition to the preset ones, you can create your own calendar. To do this, in the “Production Calendars” menu, select “Create”, then “New”.

Fig.19
A completely new, blank calendar form will open before us. You must fill in its name, code (specified arbitrarily), calendar year, be sure to indicate whether it is regional, if so, then indicate the main federal calendar.

Fig.20
We fill out this calendar by clicking “Fill as default”, and then configure it using the “Change day” and “Move day” buttons, mark holidays and pre-holiday days, denote the postponement of holidays. Next, click the “Record” or “Record and Close” button.
The information in the production calendar is linked to the main work schedule in the ZUP. If there are 40 hours in a working week, the main schedule coincides with it, which means that correctly filled in data guarantees the accountant’s work without errors. That is why it is so important to ensure that it is filled out correctly before the start of the new calendar year.