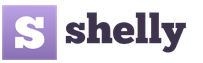Заповнити виробничий календар у 1с. Механізм внесення інформації про норму робочого часу
Яким чином заповнити календар на 2016 (2017) рік у програмі 1С Бухгалтерія 3.0 на платформі 8.3 (8.2)
Механізм роботи в календарними графіками аналогічний у всіх конфігурацій, тому інструкція підійде і для управління торгівлею 11, ЗУП 3.0, ERP 2.0, управління невеликою фірмою і т.д.
Почнемо з того навіщо взагалі потрібний виробничий календару 1С? А потрібен він, наприклад, для того, щоб розрахувати кількість банківських днів для позик або працювати з табелем обліку робочого часу та іншим функціям.
Якщо ігнорувати заповнення графіка роботи в 1С можна отримати такі помилки системи:
- Неможливо визначити найближчу робочу дату для дати …, можливо графік роботи не заповнений.
- Графік роботи " Російська Федераціяне заповнений з дати ….
- Немає робочих днів у заданому періоді
Інструкція із заповнення виробничого календаря в 1С
Знайти календар в інтерфейсі програмі 1С Бухгалтерія 8 досить важко для простого користувача, тому рекомендуємо скористатися меню «Всі функції», яке знаходиться в головному меню програми:

Якщо цього меню немає, увімкнути його можна за допомогою цієї інструкції. Усі функції - це список всіх об'єктів системи 1С, відсортованих в алфавітному порядку.
Знайдемо у групі «Довідники» потрібний об'єкт «Виробничі календарі»:

Відкриється потрібний інтерфейс для роботи із заповненням календаря. За замовчуванням може бути створений календар - використовуйте його. Якщо у довіднику порожньо – натисніть кнопку «Створити». Відкриється інтерфейс налаштування:

Вказуємо необхідний рік у правій частині інтерфейсу (у нашому випадку 2016) і переходимо до заповнення календаря.
Рекомендовано використовувати кнопку «Заповнити за замовчуванням». Програма заповнить його правильними даними, які потрібно буде лише редагувати. Дані для заповнення можна знайти на спеціалізованих веб-сайтах.
Наприклад – графіки на сайті Консультант плюс.
Наприклад, 9 січня 2016 року – святковий день, який перенесено з 3 січня. Для відображення цього натискаємо правою кнопкою на 3 січня і вибираємо «Перенести день»:

Вибираємо для перенесення 9 число. Отримуємо що 3 число стало «робочим» днем. Для того, щоб виправити ситуацію, натискаємо знову правою кнопкою миші і вибираємо з меню «Змінити день», де вказуємо що це «субота».
У результаті ми зможемо побачити всі переноси у правій колонці вікна:

Після нескладних маніпуляцій щодо встановлення вірних значень для 2016 року необхідно зберегти натиснувши кнопку «Записати».
От і все. Тепер усі табелі та розрахунки у програмі 1С 8 будуть проводитися коректно. Ті самі дії можна зробити і для заповнення виробничого календаря 2017 року.
За матеріалами: programmist1s.ru
Виробничий календар - це основа для формування графіка роботи організації, незамінний помічник для бухгалтера та фахівця з кадрів. Він допомагає планувати роботу, коректно розраховувати робочий годинник, нараховувати зарплату та відпускні. У статті інструкція з налаштування календаря у програмі 1С: ЗУП, редакція 3.
ВИРОБНИЧИЙ КАЛЕНДАР У 2018 РОКУ
На початку 2018 року на нас чекають довгі новорічні святаз 30.12.2017 – 08.01.2018. На честь Дня захисника по-батькові відпочиваємо з 23.02.2018 по 25.02.2018. Міжнародний жіночий день – з 08.03.2018 по 11.03.2018 включно. Також три дні відпочинку чекають на нас у червні з 10 по 12 та з 3 по 5 листопада.
У 2018 році вихідні дні переносяться:
- з 6 січня (субота) на 9 березня (п'ятниця);
- з 7 січня (неділя) на 2 травня (середа);
- з 28 квітня (субота) до 30 квітня (понеділок);
- з 9 червня (субота) на 11 червня (понеділок);
- з 29 грудня (субота) до 31 грудня (понеділок).
На працівників чекають 3 робочі суботи, одна з яких випадає на передноворічний день - 29 грудня.
ДЕ В 1С:ЗУП ЗНАХОДИТЬСЯ ВИРОБНИЧИЙ КАЛЕНДАР
Календар знаходиться в розділі "Налаштування"-довідник "Виробничі календарі". Нагадуємо, що у редакції 3.1 виробничі календарі створюються з урахуванням регіонального законодавства. Про інші нові можливості 1С:Зарплата та управління персоналом, 3 редакції - . Докладніше на Мал. 1.
Рис.1
ЗАПОЛНЕННЯ ВИРОБНИЧОГО КАЛЕНДАРЯ В 1С:ЗУП
Інтерфейс календаря простий та інтуїтивно зрозумілий. Виробничий календар в 1С складено з урахуванням законодавства Російської Федерації, оновлюється та заповнюється автоматично.
Для зручності введено колірні позначення днів. Дні перед святами відзначені темно-синім кольором, святкові дні позначені фіолетовим, трудові будні – чорним, субота – бордовим, а неділя – яскраво-червоним кольором.
В 1С:Зарплата та управління персоналом інформація про перенесення святкових дніввідображається у вікні праворуч. Як показано на Мал. 2.

Мал. 2
Як додати новий виробничий календар
- Натиснути команду "Створити".
- Заповнити «Найменування» - це поле відображає назву календаря.
- Заповнити поле «Код» та рік налаштування календаря.
- Далі вибираємо команду "Заповнити за замовчуванням". 1С заповнить календар за графіком 52 і без урахування святкових днів. Налаштувати календар потрібно буде самостійно: вручну вибрати святкові, передсвяткові та вихідні дні, коректно відзначити перенесення святкових неробочих днів.
Додати регіональний календар
Для великих організацій, що у різних регіонах передбачено регіональний виробничий календар. Наприклад республік Татарстан і Башкортостан є свята, які відзначені в загальноросійському календарі. Дивіться Мал. 3та дотримуйтесь інструкцій:
- Додати календар.
- Позначте «Є регіональний календар».
- Виберіть потрібний календарзі списку, що випадає.
- Далі вибрати команду «Заповнити за замовчуванням».

Мал. 3
Перенести вихідний день, що збігається зі святковим
- Натискаємо правою кнопкою миші на потрібний день.
- Вибираємо "Перенести день". Цю команду можна виконати, якщо використовувати кнопку у верхній частині календаря, рис. 4.
- Вказати дату перенесення.
- Щоб зберегти налаштування – клацнути на «Записати» або «Записати та закрити».
Додати регіональний святковий день
- Вигляд дня – «Святковий».
- Щоб зберегти параметри, виберіть «Записати» або «Записати та закрити».
Призначити робочим передсвятковим днем
- Натискаємо на потрібний день правою кнопкою миші.
- Натиснути "Змінити день". Цю команду можна виконати, якщо використовувати кнопку у верхній частині календаря, рис. 4.
- Вигляд дня - «Предсвятковий».
- Щоб зберегти налаштування - "Записати" або "Записати та закрити".
Як відкрити виробничий календар у 1С Бухгалтерія 8.3 (редакція 3.0)
2015-07-13T13:35:17+00:00У новій редакції 1С бухгалтерії, як і в старій, звичайно є виробничий календар. Але знайти його, якщо знадобилося зробити його заповнення або коригування зовсім не просто.
Про те, як знайти виробничий календар в 1С Бухгалтерії 3.0 нижче.
- Відкрийте пункт Усі функції (про це ).
- У вікні знайдіть пункт "Довідники". Розкрийте цей пункт на плюс.
- Серед довідників знайдіть "Виробничі календарі". Відкрийте їх.
- Якщо календар не заповнений, цей список буде порожнім. Натисніть кнопку "Створити".
- У календарі, що відкрився, вкажіть ім'я: "Російська федерація", код: "РФ", рік: потрібний вам.
- Натисніть кнопку "Заповнити за замовчуванням" ( увага, робочі та святкові дні будуть перезаповнені).
- Перевірте збіг святкових та вихідних днів із офіційно затвердженими на цей рік.
- Якщо потрібно відкоригувати календар - натисніть правою кнопкою на потрібному дніта виберіть потрібне значення.
- Натисніть кнопку "Записати та закрити".
- Готово!
Виробничий календар 1С 8.3 Бухгалтерія – важливий орієнтир для кадрів та бухгалтерії. У ньому можна переглянути кількість робочих, вихідних та святкових днів, норму робочого часу в годинах при різних режимах робочого тижня, помісячні та поквартальні відомості про робочі та вихідні дні, розрахунок середньомісячної кількості годин за рік.
Читайте у статті:
Виробничий календар використовують для складання робочих графіків, при нарахуванні зарплати та лікарняних, розрахунку відпускних. Відповідно до календаря співробітники можуть вибрати відповідний період для відпустки. Також у ньому є інформація щодо перенесення святкових та вихідних днів.
Як сформувати та роздрукувати виробничий календар у 1С 8.3 Бухгалтерія за 4 кроки читайте далі.
Крок 1. Налаштуйте в 1С 8.3 доступ до розділу «Всі функції»
Виробничий календар 1С 8.3 Бухгалтерія знаходиться в розділі «Всі функції». Цей розділ може бути не всім користувачам. Натисніть на значок стрілки (1) у верхньому правому куті та перевірте наявність у себе в 1С 8.3 розділу «Всі функції» (2).
Якщо ви його не бачите, то натиснувши на значок стрілки (3), зайдіть у розділ «Сервіс» (4) і клацніть на посилання «Параметри» (5). Відкриється вікно налаштування параметрів інтерфейсу 1С 8.3. 
У цьому вікні поставте галочку (6) навпроти поля «Відображати команду Всі функції» і натисніть «ОК» (7). 
Тепер у 1С 8.3 вам доступний розділ Усі функції.
Крок 2. Зайдіть у виробничий календар у 1С 8.3
Натисніть на значок стрілки (1) і натисніть на посилання «Всі функції» (2).
У вікні, натисніть на «+» (3) навпроти поля «Довідники». Відкриється список довідників. 
У цьому списку знайдіть "Виробничий календар" (4) і клацніть на нього. Відкриється список календарів. За замовчуванням у списку один календар – Російська Федерація. Якщо ви створите свої, вони також увійдуть до цього списку. 
У списку календарів виберіть потрібний вам, наприклад «Російська Федерація», і клацніть на нього. Відкриється виробничий календар, затверджений урядом Росії цього року. 
У календарі використовується кілька колірних позначень днів тижня:
- чорним кольором виділяються робочі дні;
- фіолетовим – святкові;
- синім – передсвяткові;
- червоним – вихідні.
У правій частині є інформація про перенесення днів (5). Таке перенесення щорічно затверджується Постановою Уряду РФ. 
Крок 3. Створіть календар для свого регіону
У 1С 8.3 за умовчанням встановлено лише виробничий календар для Російської Федерації. Ви можете самостійно створити календар для свого регіону з урахуванням місцевих особливостей за складом святкових та вихідних днів. Для цього натисніть кнопку «Створити» (1) та клацніть на посилання «За класифікатором» (2). Відкриється вікно для підбору класифікатора. 
У вікні виберіть потрібний регіон (3) і натисніть «Вибрати» (4). 
У списку з'явиться новий календар(5) у вибраному регіоні, натисніть на нього. 
Відкриється регіональний календар. У ньому помітні святкові дні, встановлені регіональними урядами. Наприклад, у деяких республіках є святкові дні із 15 по 18 червня. Вони встановлені рішенням регіональних урядів з нагоди релігійних та національних свят. У календарі вони відмічені фіолетовим кольором (6).
Крок 4. Створіть календар свого підприємства
Виробничий календар у 1С 8.3 ви можете сформувати "під себе". Тобто врахувати у ньому особливості вашої компанії. Наприклад, якщо у вас безперервний виробничий цикл, ви можете позначити вихідні як робочі.
Щоб створити свій календар, натисніть кнопку «Створити» (1) та клацніть на посилання «Новий» (2). Відкриється вікно "Виробничий календар (створення)". 
Ви можете взяти за основу виробничий календар Російської Федерації та змінити його під себе. Для цього у вікні поставте галочку (3) навпроти «Є регіональним календарем…», і у вікні 4 виберете «Російська Федерація». Потім натисніть кнопку «Заповнити за промовчанням» (5). Календар заповниться відповідно до постанови уряду РФ про перенесення вихідних днів. 
Якщо ви хочете змінити статус дня, наприклад, з робочого зробити святковий, клацніть мишкою в потрібний день і натисніть кнопку «Змінити день» (6). Відкриється список (7), у якому можна вибрати будь-який з варіантів:
- робітник;
- субота;
- неділя;
- передсвятковий;
- свято;
- неробочий.
Клацніть на потрібний вам варіант, і статус дня зміниться. 
Якщо ви хочете перенести вихідний день на іншу дату, натисніть на цей вихідний (8) і натисніть на кнопку «Перенести день» (9). Відкриється вікно «Вибір дати перенесення» (10). У цьому вікні клацніть на дату, на яку потрібно перенести вихідний (11) і натисніть «ОК» (12). У списку праворуч (13) з'явиться інформація про це перенесення. 
Коли ваш календар сформований, придумайте та введіть його назву його у полі «Найменування» (14). Наприклад, виробничий календар на 2019 рік заводу "Слава". Далі натисніть кнопку «Записати» (15). Календар збережено. 
Крок 5. Роздрукуйте виробничий календар у 1С 8.3
У 1С 8.3 дані виробничого календаря впливають на бухгалтерський облік. Але на його основі ви можете самостійно скласти графіки роботи підрозділів та окремих співробітників. Найзручніше працювати з роздрукованим календарем. У ньому є статистика щодо кількості календарних, робочих, вихідних та святкових днів на рік. Також можна побачити робочий часу годинах при 40-годинному, 36-годинному та 24-годинному робочому тижні. Щоб надрукувати календар натисніть кнопку «Друк» (1), відкриється його друкована форма. 
Натисніть кнопку «Друк» (2), щоб відобразити принтер. 
Виробничий календар – затверджений на державному рівні список робочих і неробочих днів, що є таблицею, що нагадує звичайний календар, до якого додатково внесені дані про кількість календарних, днів, робочих, вихідних та свят. Вони представлені за місяць, за квартал і загалом за рік.
У програмі 1С 8.3 ЗУП нею орієнтуються в обліку відпрацьованого співробітниками часу, розрахунку зарплати, і навіть відпускних і лікарняних. Він складається на кожен рік та своєчасне заповнення календаря в 1С 8.3, до початку нового календарного року, обов'язково, щоб уникнути помилок у нарахуванні зарплати працівникам. Актуальний календар можна переглянути та скачати на сайтах різних довідково-інформаційних систем.
Місцезнаходження у ЗУП
У конфігурації календар можна знайти двома способами.
Перший– з головного меню програми треба перейти до «Всі функції». За замовчуванням цей пункт не включений до основного списку, тому ми додамо його самостійно*. Для цього вибираємо "Сервіс", потім "Параметри".
Рис.1
Там ми проставляємо галочку навпроти «Відображення «Всіх функцій».
*Додати в меню цю команду можуть тільки ті користувачі, які мають повні праваадміністратора.

Рис.2
Тепер вона з'явилась у нас у Головному меню.

Рис.3
У «Довідниках» вибираємо потрібний тип календаря.

Рис.4
Другий– через меню "Налаштування" - "Підприємство".

Рис.5
Спочатку програму включений календар з ім'ям «Російська Федерація». Налаштовують його, як правило, один раз на кожен календарний рік.
Рис.6
Оновлення та заповнення виробничого календаря в 1С ЗУП 8.3 для зручності користувачів відбувається відповідно до законодавчими нормами. Ми повинні вибрати рік за допомогою кнопок зі стрілочками і натиснути «Заповнити за замовчуванням», оскільки наш календар порожній. Перед нами з'являється заповнена форма із зазначенням робочих, вихідних, святкових та передсвяткових днів, а також інформацію про перенесення, яка як довідка вказана поруч.

Рис.7
Для наочності в календарі застосовуються різні кольори:
- Для робочих днів – темний;
- Для святкових – рожевий;
- Для передсвяткових – синій;
- Для суботи – бордовий;
- Для неділі – червоний.
Якщо ЗУП перебуває лише один календар «Російська Федерація», він працюватиме за умовчанням всім фірм, облік якими ведеться в ЗУП. Якщо застосовується кілька календарів, це треба не забувати враховувати під час заповнення графіків роботи співробітників, щоб уникнути некоректного розрахунку зарплати та інших нарахувань.
Трапляються ситуації, коли треба внести поправки у виробничий календар, наприклад, певний день було призначено регіональним святом, тому в програмі його статус треба поміняти з робітника на святковий. Для цього виділяємо потрібний нам день у календарі та натискаємо кнопку «Змінити» угорі форми.

Рис.8
Відобразиться вікно вибору значення. Ми обираємо «Свято».

Рис.9
У календарі день стає святковим, змінюється його колір. Далі міняємо день напередодні на «Предсвятковий», щоб програма правильно порахувала робочий годинник, оскільки у передсвятковий день робочий час скорочується на одну годину.

Рис.10
Отже, передсвятковий день виділено синім, а святковий – рожевим. Тепер зміниться кількість робочих годин на місяці, і програма коректно вважатиме всі нарахування.

Рис.11
Перенесення днів здійснюється так само, як зміна. Вибираємо день та натискаємо кнопку «Перенести день».

Рис.12
Відобразиться вікно «Вибір дати перенесення». Вибираємо потрібну, та натискаємо ОК.

Рис.13
Після перенесення колір днів теж змінюється, а також змінюється кількість робочих годин у місяцях, які зазнали змін.
Після внесення всіх необхідних змін обов'язково натискаємо кнопку «Записати» або «Записати та закрити», щоб зміни збереглися.
Рис.14
Календар, що розглядається, складається один раз на рік, тому його можна буде роздрукувати і завжди тримати «на увазі», щоб швидко відповідати на запитання співробітників. Програма 1С дозволяє сформувати зручну форму для друку. Щоб її отримати, натискаємо кнопку "Друк". На ній ми можемо побачити всю інформацію по всіх типах днів, кількість годин при 40-, 36- та 24-годинному робочому тижні, а також середньомісячну кількість годин.

Рис.15
Якщо нам потрібно відновити початкове заповнення календаря, скористаємося кнопкою «Заповнити за замовчуванням», тоді всі зміни та перенесення днів анулюються.
Декілька календарів в одній базі
Якщо облік відразу за кількома фірмами ведуть у одній програмі, чи його філії перебувають у різних суб'єктах РФ, які, своєю чергою, мають власні свята, кількість робочих днів, вихідних і свят буде відмінним від загальноприйнятого класифікатора (наприклад, республік Татарстан і Башкортостан є свята, яких немає у загальноросійському календарі).
Через це виникає необхідність у створенні кількох Виробничих календарів в одній програмі 1С. Додати їх самостійно досить просто, оскільки у ЗУП встановлено календарі з урахуванням регіонального законодавства.
Знайти та заповнити такий календар можна, як і загальноросійський. Вибираємо "Створити", далі "За класифікатором".

Рис.16
Відображається список календарів для вибору. Вибираємо потрібний нам і тиснемо "Вибрати".

Рис.17
Вибраний нами з'явиться календар у загальному списку. Заходимо до нього та заповнюємо, як описано вище.

Рис.18
Крім встановлених, можна створювати власний календар. Для цього в меню "Виробничі календарі" вибираємо "Створити", потім "Новий".

Рис.19
Перед нами відкриється нова, незаповнена форма календаря. Треба заповнити його найменування, код (вказується довільно), календарний рік, обов'язково вказати, чи він регіональним, якщо так, то вказати основний федеральний календар.

Рис.20
Заповнюємо цей календар, натиснувши «Заповнити за замовчуванням», а потім налаштовуємо його за допомогою кнопок «Змінити день» та «Перенести день», відзначаємо святкові та передсвяткові дні, позначаємо перенесення святкових днів Далі натискаємо кнопку «Записати» або «Записати та закрити».
Інформація у виробничому календарі пов'язана з основним графіком роботи у ЗУП. Якщо робочого тижня 40 годин, основний графік збігається з ним, а значить – правильно заповнені дані гарантують бухгалтеру роботу без помилок. Саме тому важливо контролювати правильність його заповнення перед початком нового календарного року.