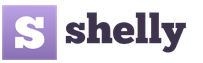Як в Adobe Photoshop намалювати реалістичне волосся: коротке волосся та бороди. Жіночі зачіски, шаблони для монтажу, PSD і PNG
, ) він не має чіткого місця в загальному алгоритмі обробки зачіски, тому може бути застосований як на початку роботи (після видалення волосків, що вибилися з зачіски), так і в самому кінці.
У цій статті ми розглянемо особливості того, як виглядає волосся на фотографії і як правильно налаштувати пензель у фотошопі, щоб малювати цілі «натуральні» пасма волосся максимально швидко.
3 характерні особливості структури волосся
Уважно подивившись на «натуральне» (немальоване) пасмо волосся, можна легко помітити три характерні особливості. Саме їх нам належить відтворити при малюванні - тільки так вдасться досягти природного результату.

Цими особливостями є:
- Наявність текстури волосся. Навіть ідеально доглянуте волосся через свою гнучкість і лускатої структури трохи по-різному відображає світло по всій своїй довжині.
- Нерівномірність кольору та яскравості. Не існує двох однакових за кольором та яскравості волосків. Якісь будуть яскравішими, якісь темнішими, одні відкидатимуть тінь на сусідні, інші блікуватимуть. Ця риса особливо характерна для світлого або рудого волосся, але її необхідно враховувати і при обробці зачісок пекельних брюнеток - інакше при малюванні пасм окремі волоски швидко зіллються в однотонну пляму.
- Нерівномірність освітленості. Пасма волосся ніколи не бувають ідеально прямими, так чи інакше вони згинаються (як мінімум - «обтікаючи» овал голови). Таким чином, згідно із законом падіння і відображення світла, десь волосся буде блискуче, а десь буде темніше.
Налаштування пензля для малювання волосся
Хороша новина - правильне налаштування та використання відповідних типів пензля дозволяє автоматично виконувати дві з трьох умов природності! Розглянемо ці опції.
Тип та налаштування пензля
Нам знадобиться китиця типу Round Fan (Круглий віяло) (червоний). Вибір типу пензля здійснюється через меню, що випадає (зелений), але так як нам знадобляться розширені налаштування пензля, має сенс відразу відкрити меню Brush (Пензель) (фуксія).

Розглянемо налаштування параметрів ворсинок пензля:
- Shape (Форма) - Round Fan (Круглий віяло). Така форма кисті симетрична формою, тому буде зручною для малювання в будь-якому напрямку навіть на планшетах початкових моделей.
- Bristles (Кількість ворсинок). Визначає, скільки волосків буде намальовано за один мазок пензлем. Слід уникати великого значення - при ньому 1) волосся зливатиметься за кольором 2) ідеальне повторення форми окремих волосків буде виглядати неприродно і «видасть» ретушера. Зазвичай для малювання пасм добре працює значення 20%. Для малювання поодинокого волосся виберіть 1%.
- Length (Довжина ворсинок пензля). Чим довші ворсинки пензля, тим менш керованим і передбачуваним вони будуть поводитися. Виберемо мінімальне значення – 25%.
- Thickness (Товщина ворсинок). Цей параметр визначає товщину ворсинок і, відповідно, товщину волосків, що малюються. При малюванні великих пасмів на великих портретах має сенс спочатку трохи збільшити це значення (для створення щільної «основи» пасма), а потім зменшити до мінімуму (для промальовування тонкого волоссята надання природності пасмам).
- Stiffness (Пружність/Жорсткість ворсинок). Аналогічно довжині ворсинок визначає, наскільки керованою буде поведінка кисті при малюванні. Виберемо 100%.
- Angle (Поворот/Нахил пензля). Цей параметр необхідний художникам при використанні пензлів складної форми і зазвичай задається простим поворотом Art-пір'я при використанні топових моделей планшетів. Залишимо значення за промовчанням: 0.
- Spacing (Пропуск/Відстань). Визначає, як часто спрацьовуватиме пензель під час мазка. При великих значеннях буде малюватись пунктир, що для наших цілей не підходить. Встановимо значення, що дорівнює 2%.
Примітка . На жаль, мишею якісно відмалювати волосся практично неможливо. Необхідний графічний планшет, хоча б найдешевший.
На мій досвід можу порекомендувати моделі Intuos Pro (для максимально зручної та ергономічної роботи) або One by Wacom (для тих, хто хоче заощадити). Розмір M (середній). Це моя особиста думка, я не ставлю за мету рекламувати продукцію фірми Wacom.
Налаштування параметрів роботи пензля
Текстура
Щоб намальоване волосся відразу володіло оптимальною текстурою, поставимо галочку в поле Texture (Текстура) і налаштуємо відповідні параметри, як зазначено на скріншоті:

- у меню виберемо тип текстури, обведений червоним кружком;
- Scale (Масштаб): 62%;
- Brightness (Яскравість): 6;
- Contrast (Контраст): -20;
- Галочка на Texture Each Tip (Використовувати текстуру при кожному застосуванні пензля);
- Mode (Режим): Linear Light (Лінійне світло);
- Depth (Глибина): 21%;
- Depth Jitter (Зміна глибини текстури): 0%;
- Control (Керування): Off (Вимкнено).
Зміна кольору
Для того, щоб кожна нова волосина (або група волосків, що малюється за один штрих) була унікальною за кольором, поставимо галочку в поле Color Dynamics (Динаміка кольору) і налаштуємо параметри зміни кольору таким чином:
- Apply Per Tip(використовувати при кожному застосуванні пензля) - галочка не варто;
- Foreground/Background Jitter(Ступінь зміни кольору від основного до фонового): 100%. Цей параметр визначає «коридор»/«поле» кольорів, якими малюватиме пензель. Надалі, щоб задати ці кольори необхідно лише за допомогою піпетки (або вручну) вибрати пару основного та фонового кольорів, кисть хаотично змінюватиме колір у «коридорі» між цими параметрами, щоразу «вибираючи» новий колірз градієнта, що вийшов. Для найкращого ефекту в більшості випадків оптимальною буде пара з 1) темного та насиченого та 2) яскравого мало- або середньонасиченого кольорів;
- Hue Jitter(Зміна колірного тону), Saturation Jitter(Зміна насиченості) та Brightness Jitter(Зміна яскравості): 4%. Ці параметри додатково розширять варіативність вибірки кольорів, включаючи сусідні кольори та відтінки області навколо нашого «коридора»;
- Purity(чистота кольору): 0%.

Інші параметри
Також в меню Brush (Пензель) необхідно поставити галочки в поля Wet Edges (Мокрі кордони) та Smoothing (Пом'якшення) - це забезпечить найкраще накладання текстури та додасть необхідну плавність малюванню.
Параметр Transfer (Перенесення) визначає взаємозв'язок непрозорості кисті та сили натискання на перо планшета. Для малювання напівпрозорого та/або товстого волосся його можна залишити включеним, при малюванні максимально тонкого волосся і пасм буде зручніше його відключити.
Безпосередній розмір (Радіус) пензля визначається ретушером, виходячи з його власних уподобань та розмірів портрета. Для максимальної ефективності також рекомендується поєднувати зміни розміру кисті та параметра товщини ворсинок (Thickness), описаного вище.
Примітка . Для того, щоб не запам'ятовувати ці параметри, рекомендується один раз налаштувати пензель і створити відповідний пресет. Або ви можете завантажити.
Надання обсягу
Налаштувавши пензель і поставивши відповідну пару кольорів, створимо новий шар (Ctrl+Alt+Shift+N) і намалюємо на ньому плоске пасмо.
Якщо ви малюєте пасмо з краю зачіски, для додаткової природності не забудьте намалювати кілька «вільних» волосся, що нібито випадково вибилося.
Примітка . Поодинокі волоски також зручно малювати аналогічно налаштованим пензлем типу «Олівець» з параметрами: Softness (М'якість) – 0%, Shape (Форма) – Erodible Point (Рушне вістря).
Тепер, щоб промалювати об'єм тільки цієї пасма і не змінювати саму фотографію або (у нашому випадку) фон, створимо ще один порожній шар і поставимо його в режим відсічної маски до попереднього (Ctrl+Alt+G або Alt+Клік між шарами). Як режим накладання виберіть Soft Light (М'яке світло) або Overlay (Перекриття).
Примітка . Якщо ви хочете сильно змінювати обсяг пасма і використовувати метод з використанням режимів накладання Color Burn (Затемнення основи) та Color Dodge (Освітлення основи), як було описано в , потрібно створити пару порожніх шарів і поставити в режим відсічної маски (Clipping Mask) кожен з них.
На порожньому шарі промалюємо обсяг пасма у звичайному режимі (звичайним круглим чорним і білим м'яким пензлем зі зручною для вас непрозорістю). Слідкуємо, щоб яскравість нашої пасма відповідала формі та яскравості відповідної частини зачіски.

Що ми створюватимемо
У цій статті я розповім, як намалювати реалістичну бороду та дві короткі зачіски. А також які кисті волосся для Фотошопувикористовувати.
1. Основні принципи створення короткого волосся
Є багато типів коротких зачісок. Сьогодні ми розглянемо дві модні зачіски, які часто носять люди, а також часто використовують у своїх роботах дизайнери та ілюстратори.
Дотримуйтесь напрямку
Незалежно від того, який стиль ви вибрали, одне правило залишається незмінним. Щоб отримати кращий результат, малюйте волосся, слідуючи напрямку, в якому воно росте зі шкіри.
Розглянемо цей принцип практично:
Починаючи з верхівки голови, зверніть увагу, який напрямок приймають волосся залежно від зачіски. Коли почнете робити перші нариси та організовувати шари, пам'ятайте про це, щоб створити належну форму зачіски та правильно вибрати .
Киньте собі виклик
Спробуйте намалювати волосся, яке ви раніше не ризикнули б зобразити, і вивчіть різні візерунки локонів, які виглядатимуть цікаво:
Виберіть правильне фотоволосся
Виберіть фотографії, які є чіткими і мають гарне освітлення, щоб можна було легко визначити, яким чином має бути пофарбоване волосся. Якщо ви є новачком у малюванні, вибирайте кольори волосся, яке простіше відтворити. Ось ресурси, які використовуються в цьому посібнику:
- Зачіска Помпадур;
- Коротка стрижка;
- Борода.
2. Які пензлі використовувати
Я буду використовувати пензлі зі списку Пресет пензлів Adobe Photoshop. За допомогою базового круглого пензля можна намалювати багато чого. Поекспериментуйте зі значеннями «Жорсткості» кистей для зачіски волосся у Фотошопіщоб отримати м'які або жорсткі краї для потрібних ефектів:
Жорсткість пензля - 0% (вгорі) і Жорсткість пензля - 100% (внизу)
Наступний пензель — це жорсткий круглий непрозорий пензель з імітацією натиску, який також можна знайти в пресетах:
Переконайтеся, що для параметра «Непрозорість» встановлено «Натиск», що зробить пензель ще більш універсальним.
І для кожного пензля увімкніть параметр «Натиск пера» у розділі «Динаміка форми», щоб кожен штрих був плавним та елегантним. Я часто використовую цю функцію для тонких штрихів:
Користувальницькі кисті волосся та шаблони
За допомогою користувацьких кистей для Фотошопу волоссяможна досягти реалістичного ефекту, малюючи кілька пасм за раз. Виберіть цю опцію, якщо ви просунутий ілюстратор або хочете заощадити час малювання. Також можна використовувати шаблони волосся, щоб відразу накласти його на створюваний портрет.
3. Як намалювати реалістичне коротке волосся: Помпадур
Помпадур є сумішшю різних зачісок. Популярна в 50-х роках у сучасній інтерпретації ця ретро стрижка включає вистрижені або виголені ділянки з боків.
Крок 1
Намалюйте малюнок Помпадур, використовуючи гладку кисть. Я використовуватиму в якості основи цю зачіску.
Зверніть увагу, що зверху волосся зачесане назад, а з боків воно спрямоване вниз:
Крок 2
Нанесіть суцільний коричневий колірдля основи. Розмістіть цей шар під шаром структури. Встановіть новий шар як « Відсічній маски» для основи, та змініть його режим накладання на «Умноження». На цьому новому шарі намалюйте тіні, використовуючи відтінки того ж коричневого кольору:
Щоб зрозуміти, який пензлем малювати волосся у Фотошопі, потрібно враховувати, що при такій зміні режиму накладання колір автоматично затемнюватиметься. Новий відтінок множиться на базовий.
Крок 3
Встановіть ще кілька шарів як « Відсічній маски», якщо вам потрібно додати більше тіней. Потім створіть новий шар і встановіть режим накладання «Перекриття». Задайте білий як колір переднього плану, щоб почати намалювати теплі відблиски в тих місцях, куди падає світло. Нанесіть кілька світлих ділянок, при цьому звертаючи увагу на те, щоб вони відповідали логіці освітлення волосся:
Крок 4
Можна прибрати чорні жорсткі штрихи начерку, змішавши їх із кольоровими частинами. Для цього встановіть для шару структури режим накладання «Перекриття». Потім додайте новий шар і встановіть для нього режим « Лінійний освітлювач». Створіть світлі області обличчя, замалювавши області навколо них кистями волосся для Фотошопусвітло-бежевим кольором:
Крок 5
Коригуйте колір волосся за допомогою коригувального шару. Перейдіть до Шар > Новий коригуючий шар > Колірний балансі налаштуйте параметри коригувального шару таким чином, щоб поглибити червоний, синій та пурпуровий відтінки волосся:
Крок 6
Тепер, коли ми скоригували кольори, на наступному етапі зробіть дрібніші деталі чіткішими. Задайте кисті для промальовування волосся у Фотошопіжорсткість 100% і промалюйте дуги, які будуть являти собою лінії волосся:
Крок 7
Зменшіть розмір пензля, щоб намалювати дрібні, тонкі пасма волосся по краях голови. І на завершення додайте красиве градієнтне тло позаду голови. Зафарбуйте фоновим кольором частини волосся по краях голови, щоб вся голова виглядала більш реалістично і гармонійніше вписувалася в сцену:
Ось як виглядатиме закінчена зачіска Помпадур!
4. Як намалювати реалістичне коротке волосся: зачіска із завитими локонами
Крок 1
Використовуйте це зображення, щоб створити основу. За допомогою тієї ж кисті для малювання волосся у Фотошопістворіть малюнок обличчя та волосся. Зверніть увагу на зміну спрямованості волосся. Волосся на цьому зображенні довше, і тому вони завиваються в різних напрямках:
Крок 2
Тепер нанесіть базові кольори. Наносьте кожен колір на окремий шар. Використовуйте їх як відсічні маски, щоб створити тіні. Знову встановіть режим накладання для шарів тіней на «Умноження» і використовуйте ті ж кольори, якими ви наносили основу, щоб намалювати тіні:
Крок 3
Зменшіть непрозорість шару начерку до 25%. Створіть два нових шари, для одного встановіть режим накладання «Перекриття», а для другого – « Освітлення основи». На першому шарі намалюйте яскраві блакитні відблиски. А потім намалюйте області рожевих відблисків на волоссі, щоб отримати цікавий ефект:
Крок 4
Зменшіть розмір кисті для Фотошопуволосся пасма до 5 пікселів і встановіть жорсткість - 100%. Розфарбуйте пасма, дотримуючись напряму кожної з них. Постарайтеся не випустити з уваги, які частини пасм накладаються один на одного, і не забувайте видаляти прядей області, що виходять за межі:
Крок 5
Додайте новий шар із режимом накладання « Лінійний освітлювач», щоб намалювати більш інтенсивні світлі ділянки. Нанесіть по краях волосся рожеві області під колір тла. Вони додадуть відчуття чіткості та блиску волосся. Нехай у деяких місцях фон проглядає крізь волосся, щоб воно не виглядало зліпленим:
Крок 6
Проведіть додаткову обробку. Зробіть чіткіше пасма з відблисками світла, а також намалюйте додаткові пасма, щоб зробити їх чіткими і рухомими. Завершіть зображення, додавши новий шар «Рівні», щоб відрегулювати інтенсивність кольорів:
Ось готове зображення зачіски із завитими кучерями.
5. Як намалювати реалістичне волосся на обличчі
Ще один тип короткого волосся, про яке ми не можемо забути - волосся на обличчі. Незважаючи на те, що вони розташовуються не на верхній частині голови, вони поводяться схожим чином. Давайте подивимося, яким пензлем малювати волосся у Фотошопі.
Крок 1
Я використав це зображення для прикладу. Почніть з попереднього начерку, звертаючи особливу увагуна напрямок волосся. В даному випадку ми повинні пам'ятати, що волосся спрямоване вниз:
Крок 2
Відрегулюйте базові кольори та зменшіть «Непрозорість» шару начерку до 20%. За допомогою м'якого круглого пензля намалюйте на новому шарі тіні та встановіть для цього шару режим накладання «Умноження». Колір волосся на обличчі залежить від тону шкіри, тому переконайтеся, що ви гармонійно змішали ділянки шкіри і ділянки бороди і вусів, що примикають до нього.
Допомога сайту
Чи сподобався сайт? Уроки виявилися корисними? Ви можете підтримати проект, просто якщо завантажите і встановіть додаток "Ліхтарик" для Андроїд. Додаток написав автор сайту та розраховує надалі публікувати свої додатки. Ліхтарик керує світлодіодом спалаху фотокамери телефону, а також включає підсвічування екраном на повній яскравості.
Переваги: гнучкі налаштування. Ви можете встановити в налаштуваннях, щоб ліхтарик відразу вмикався при запуску програми та автоматичне увімкнення таймера при запуску програми. Налаштування дозволяють вимкнути блокування екрана та блокування ліхтарика кнопкою увімкнення телефону. Також можна самостійно встановити час таймера.
Якщо програма набуде популярності, це дасть стимул автору на створення нових додатків з урахуванням побажань відвідувачів сайту.
Наперед вдячний, Дмитре.
QR-код для встановлення:
Якщо Вам сподобався матеріал, скажіть своє "дякую", поділіться посиланнями з друзями у соціальних мережах! Дякую!
Допомога сайту
Чи сподобався сайт? Уроки виявилися корисними? Ви можете підтримати проект, просто якщо завантажите і встановіть додаток "Ліхтарик" для Андроїд. Додаток написав автор сайту та розраховує надалі публікувати свої додатки. Ліхтарик керує світлодіодом спалаху фотокамери телефону, а також включає підсвічування екраном на повній яскравості.
Переваги: гнучкі налаштування. Ви можете встановити в налаштуваннях, щоб ліхтарик відразу вмикався при запуску програми та автоматичне увімкнення таймера при запуску програми. Налаштування дозволяють вимкнути блокування екрана та блокування ліхтарика кнопкою увімкнення телефону. Також можна самостійно встановити час таймера.
Якщо програма набуде популярності, це дасть стимул автору на створення нових додатків з урахуванням побажань відвідувачів сайту.
Наперед вдячний, Дмитре.
QR-код для встановлення:
Якщо Вам сподобався матеріал, скажіть своє "дякую", поділіться посиланнями з друзями у соціальних мережах! Дякую!
Ласкаво просимо до сайту сайт! Друзі, на нашому сайті ви зможете знайти багато цікавого та корисного для себе, ваших близьких та діток. Ми пропонуємо величезний асортимент пензлів, рамок, стилів, фігур, іконок та безліч інших доповнень до вашої фотографії.
Рамки для фотошопу
Особливою популярністю користуються рамки для фотошопу, за допомогою яких ви зможете прикрасити свою фотографію без жодних зусиль. Вам всього лише знадобитися підходящу рамку, вставити своє фото, яке послужить креативним прикрасою вашого робочого місця, або сімейного альбому. Також, ви зможете створити веселу кімнату свого малюка. У цьому вам допоможуть великий вибір дитячих рамок. Такі види рамок можуть освоїти навіть користувачі-початківці.
Звертаємо Вашу увагу на рамки для весільних фотографій, для сімейного фото, віньєтки, для закоханих, "для тебе", привітання, календарі, Великдень, 23 лютого, з Новим роком, до дня народження, до дня св Валентина. Всі ці рамки ви зможете завантажити за цим посиланням
Завантажити шаблони для фотошопу
Настав час говорити про головний розділ нашого сайту – «Шаблони для фотографій». Насамперед він користується популярністю серед дівчат різної вікової категорії. Адже дівчина завжди прагне до шарму та краси. Саме в цьому розділі, дорогі дівчата, ви зможете побувати в образі: незнайомки в місячному світлі або навпаки, доброю феєю. Вам всього лише знадобиться перейти за цим посиланням. Не забуватимемо про наших дорогих чоловіків, адже наш сайт їм підготував так само багато цікавих шаблонів, в образі яких чоловік себе відчує: працьовитим городником, мушкетером, лицарем, льотчиком, байкером, ковбоєм, королем, залізною людиною, німецьким офіцером, автогонщиком тощо п. І все це абсолютно безкоштовно, лише потрібно натиснути на кнопку миші і .
Дорогі користувачі, адміністрація нашого сайту підготувала сюрприз для дітей: розділ «Шаблони для дітей» . Ваша дитина себе відчує в образі: солоденького зайчика, маленького, пірата, каченя, павука, царя, ельфа тощо.
Рекомендуємо звернути увагу на розділ «Іконки». Ми пропонуємо великий вибір не лише «рамок», а й «іконок». Ви зможете використовувати цей розділ у різних цілях - починаючи звичайним аматорським фото і закінчуючи масштабним дизайнерським проектом. Саме у нас ви зможете знайти багато цікавого!
Наш сайт не стоїть на місці, ми постійно розвиваємось, наповнюємо сайт корисною інформацієюі, звичайно ж, прислухаємося до думки користувачів. Всі свої зауваження та пропозиції ви зможете залишити у розділі «Зворотній зв'язок». адміністрація сайту!