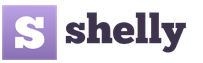Онлайн сервис создания схем для вышивки крестом. Делаем схему для вышивки
Многие из нас мечтают о вышивке по собственной схеме по своей фотографии.
Как подготвить отсканированную фотографию
к прогону в РМ для создания вышивальной схемы?
Работа в графических программах с растровыми изображениями.
" "
Cчитаю, что для создания схемы нужен индивидуальный подход. Каждый может сделать свою схему так, как сочтет нужным, и в той программе, в которой желает.
Самое главное при создании схемы - это правильная цветопередача .
В каждой сфере - свои «единицы цветов». Например, в полиграфии - пантоны, в интерьерах - ралы. Это общепринятые европейские цвета, по которым покупаются колерные веера, сначала вживую подбираются цвета по ним, а затем на компьютере вводятся числа в палитре цветов.С нитками же намного все сложнее. Они объемные, фактурные, отражают свет. Поэтому очень непросто подобрать оттенок на глаз вручную по образцам ниток, без пробных отшивов.
Еще усложняет создание схемы - погрешности цветопередачи и соответствия картинки настоящим цветам ниток у монитора .
- Небольшое отступление : как ни странно, но более современные плоские мониторы искажают цвета ниток сильнее всего. Особенно врут ноутбуки. Поэтому, если кто-то всерьез хочет заниматься созданием схем, то лучше всего подойдут либо большие ламповые мониторы, которые выпускались раньше, либо современные профессиональные и полупрофессиональные. Но профессиональные стоят очень дорого. Полупрофессиональные дешевле. Приходите в магазин и советуетесь с консультантом.
Итак, начинаем
1.
Открываем нашу программу РМ и создаем палитру для сепии.
Это нам нужно сделать для того, чтобы не было при прогоне посторонних цветов: красных зеленых. Я хочу сделать вышивку в бежево-коричневых тонах.
2. У нас создается новый лист. Удаляем всю палитру, которая стоит по умолчанию
3.
Создаем палитру из коричневых оттенков.
Нажимаем кнопочку (обведено 1), у нас выскакивают
наши ниточки.
Нам нужны цвета
712, 739, 738, 437, 436, 435, 434, 433, 801, 898, 938, 3371
.

Чтобы их найти, пишем в (обведенном 2) номер нитки, нажимаем "Энтер", и она сразу оказывается выделенной в рамку.
Все эти цвета в палитре располагаются рядом друг с другом.
Я еще добавила 310, B5200, 3865, blanc, ecru.
Двойным щелчком мыши нажимаем на каждый цвет и он автоматически добавляется в нашу палитру.
Конечно, мы можем уже создать схему по фото из чистых цветов, но я считаю, что нужно для лучшего результата добавить бленды (смешанные цвета).
Напротив надписи DMC жмем на треугольничек и выбираем Blends. 
Нажимаем на кнопку «Создать». Выскакивает меню.
Выбираем нитки DMC по палитре, в окошках пишем номера, которые хотим смешать. 
Смешивать лучше всего цвета подходящие по тону.
Например 712+B5200, 712+739,739+738 и т.д.
Если у кого проблемы с выбором тонов, то можно сделать так Смотрим на рисунок. Мы видим, что некоторые обведенные нити можно смешать, по черно-белой картинке
видно где у нас близкие тона.

Ну, так как я человек смелый, то не побоялась попробовать смешать цвета на пол тона или даже на тон светлее или темнее.
Но нежелательно
мешать 310+712
. Это будет смотреться как «соль с перцем».
Повторюсь, что к каждой фотке подход индивидуален.
Чем больше мы создадим удачных блендов, тем достовернее у нас будет окончательный результат.
Сохраняю палитру.

4. Теперь жмем на кнопочку (обведено 5). Выскакивает меню, нажимаем "Обзор" (обведено 6), загружаем наше фото,


Следующие четыре пункта пропускаем. Так как, все что я хотела отредактировать, уже сделано предварительно в фотошопе.
Ставим количество крестиков в стежках, которое нам нужно

Затем загружаю в (обведено 7) свою палитру

увеличение фото по клику

Может быть кому то и покажется, что схемка вроде ничего получилась, но я потом еще дорабатывала ее. Меняла свою палитру, пересохраняла ее и заново прогоняла фото через программу.
Неправильно полагать
что достаточно создать одну палитру для схем по фото - и тогда всегда будет получаться все красиво.
Тут я шла методом проб и ошибок. Добавляла и вводила новые цвета, смешивала еще бленды подходящие именно для моей фотки.
Например, получился резкий переход между светлыми тонами 719 и 739
, я ввела еще один цвет, 951
. Так же, если какие то бленды реально заменить цельным цветом без ущерба для качества, я их заменяла.
Если я чувствую, что не хватает светлых оттенков коричневого или бежевого, добавляю светлые, Если темных, то ввожу их. А так же не забываю и про смешанные цвета.
Но те цвета, которые я назвала в начале, составляют основной костяк сепии.
5. В конечном итоге у меня получилось то что я хотела.

Теперь самая неинтересная работа. Я редактирую и удаляю бессмысленные одиночки.
Просто выделяю по порядку каждый цвет и высвечиваю его кнопочкой (обведено 8).

Сразу меняю те одиночные крестики, в которых я не вижу смысла, если их замена не сильно повлияет на всю картину в целом.
Схему эту делаю лично себе для вышивания, и если мне не хочется возиться с этим, то одиночки потом удалю в процессе вышивки. Это удобно мне, так как вышиваю непосредственно с программы (с экрана монитора), подсвечивая только нужные значки.В результате «подчистки» схемки у меня получилось 33 цвета, из которых 14 обычных цветов и 19 смешанных.
Увеличение фото по клику

Схема готова. Можно начинать вышивать!
Не хочу никого пугать, но скажу сразу, что подготовка хорошей схемы потребует от вас сразу нескольких навыков и умений:
- опыт работы с программой PhotoShop (не знаю никакой другой программы, насколько грамотно и качественно работающей с обработкой фотографий),
- опыт работы с программой PatternMaker (из всех эта показала наилучшие результаты, я писала об этом уже),
- усидчивость (понятно, любителям вышивки крестиком её не занимать, но могу сказать — разработка качественной схемы отнимает не меньше времени и терпения, чем две больших вышивки крестом; другими словами, принимаясь за разработку схемы, вы «вышьете» её минимум трижды: сначала в графическом редакторе, потом в PM, а только потом в реальности 🙂),
- видение цвета (здесь сложно объяснить, потому что самый первый этап очень зависит от этого навыка).
Теперь рассказываю, как сделала из фото вышивку лично я сама.
Этап предварительный.
Здесь нужно определиться с фотографией, которую вы хотите вышивать.
Понятно, что, к примеру, свадебных фото бывает более сотен, и выбирать из них ту самую, которая будет красиво смотреться на стене, надо очень придирчиво. Я раз пятьсот разглядывала все фото: оценивала композицию, фон (на этом этапе нужно решить — будете ли вы его вышивать или «вырежете» каким-то способом), цветовую палитру, лица (ведь именно они станут главными объектами вышивки!), размышляла, как примерно это всё будет выглядеть на канве… В общем, этап хоть и подготовительный, но тут нужно быть внимательным. Я брала за основу несколько фото, работала с ними так и эдак в «фотошопе», пока не осталась довольна результатом. Это я уже подбираюсь к этапу первому. 😉
Этап первый.
Тщательная проработка фото в графическом редакторе.
Изначально я рассматривала вариант вышить черно-белый, либо «трехцветный» портрет… (все фото можно увеличить, щёлкнув по ним мышкой 😉)

Но, поработав немного с цветами и резкостью, поняла, что мне мало того варианта, что получился справа. Мне захотелось бОльшего. Большей точности, большей настоящести, если можно так выразиться. А потому я приступила к тщательной проработке именно цветного фото…

Здесь я уже точно не скажу, какие инструменты использовала в «фотошопе». Но однозначно были задействованы: кривые, цветовой баланс, кадрирование изображения, штамп, выделение фрагментов и работа с цветом фрагмента, резкость, постеризация (этот пункт обязательно нужно сделать для уменьшения количества цветов в итоговой вышивке)… Возможно, что-то уже забыла с течением времени. Но я «крутила» фото до тех пор, пока результат меня не удовлетворил. И могу сказать с уверенностью — сделала я это фото не за один вечер.
Думаю, разница заметна между оригиналом и тем фото, которое я дальше отправила в программу для создания схемы вышивки? 😉

Когда результат обработки фото будет удовлетворительным для вас, нужно обязательно его сохранить в формате jpg. А потом, открыв сохраненный файл, изменить размеры изображения до 200 пикселей на дюйм и сохранить отдельным файлом. Именно с ним вы и будете работать в PatternMaker. И это уже второй этап.
Этап второй.

Вы можете взять любую программу, я ни в коем случае не навязываю вам своего мнения, но лично для моих потребностей подошла именно уже названная PatterrnMaker.
На самом деле, она тоже может некоторым образом обработать изображение, чтобы упростить вашу работу с дальнейшей схемой, но всё-таки её арсенал сильно ограничен. Потому не стоит пренебрегать первым шагом, если вы берёте сложную работу — портрет. Для картинок попроще (как например, моя ) можно и пропустить первый этап.
Делая первый раз загрузку фото в программу, она спросит вас о главных ваших пожеланиях о размере будущей вышивки, о , о количестве цветов и прочих важных параметрах… Честно говоря, я хотела сделать подробный обзор о работе в этой программе, но на это тоже нужно время. Поставлю себе в план и в этом году попробую подготовить что-нибудь вроде мастер-класса по основным этапам работы в PM. 😉 Итак, загрузив фото в программу для создания схемы вы практически на полпути к вашей задумке! То есть теперь вам остаётся ещё один, предпоследний, но тоже важный этап — третий.
Этап третий.
Работа с полученной схемой.

Когда вы увидите результат экспорта оригинала, не пугайтесь. Выглядит, конечно, немного жутковато. Но там можно будет посмотреть как работа выглядит в разных видах — просто поэкспериментируйте с кнопками. Программа вам даёт возможность увидеть, как работа будет смотреться в виде картинки, в «отшитом» виде и в виде черно-белых и цветных символов.
Настоятельно советую первым делом проверить количество цветов — обычно программа даёт слишком много близких по оттенкам и «лишних» цветов — которые используются в схеме всего на 1-2 крестика. В моем случае программа выдала 62 оттенка цветов. Пользуясь возможностями программы, я, переключая режимы выделения одного цвета, смогла избавиться от лишних 20 (!) оттенков. Это, согласитесь, прилично. Конечно, результат получился тоже впечатляющий — 42 цвета. Но здесь приходится выбирать: либо вы берете меньшее количество цветов, и имеете большие «зияющие» фрагменты; либо берете большее количество цветов и получаете лучшую точность изображения. Фактически такая же история происходит и с размером крестика (каунтом) — если вы поставите размер 11 — вы получите громадные кресты и работу в полметра шириной… У меня схема была на самом мелком 18 каунте, а вышивала я вообще на равномерке, аналогичного размера. 😉
На этом этапе тоже предстоит повозиться: тщательно выбирать удаляемые оттенки, проверить количество одиночных крестиков и, по возможности, удалять большое их количество. Скажу сразу — у меня было просто огромное количество «одиночек» в исходном варианте, но и добрая их часть так и осталась — потому что иногда даже один крестик имеет значение. А для этого приходилось, делая один шаг, проверять качество изображения, переключаясь между видами, и потом делать шаг назад… Сколько я так «плясала» не могу сказать. Но тут время шло на месяцы.
Именно на этапе работы с этой программой у меня появилась идея вышить фон полукрестом. Как видно на фото, я даже попробовала применить эту задумку.

Но потом отказалась. Во-первых, там было нужно очень долго и внимательно делать «перебор с креста на полукрест» (возможно, я все-таки не настолько хорошо знаю возможности программы), а во-вторых, я просто испугалась — как я с таким количеством цветов не запутаюсь и буду ? Да и вариант просвечивающейся канвы сквозь полукрест для меня тоже не был допустимым. В общем, прикинув все эти плюсы и минусы, я всё-таки отказалась от своей затеи. Но за что я благодарна программе: она дала мне возможность поэкспериментировать. 😉
Итак, когда ваше изображение будет превращено в схему, и вы опять-таки будете удовлетворены количеством цветов, качеством изображения, настанет решающий момент: сохранение схемы.
Этап четвертый.
Сохранение полученной схемы для последующей вышивки
 На самом деле, как оказалось, тут тоже не всё так просто. Дело в том, что программа, конечно, оснащена кнопкой «импорт» и создает вам отдельно текстовый файл с ключом, где прописаны все цвета палитры и размер канвы, а в другом файле формата jpg создаст саму схему… Но именно на этом этапе вам предстоит определиться: где и как вы будете вышивать? Знаю, что некоторые вышивальщицы работают прямо с экрана. Для меня это недопустимый вариант.
На самом деле, как оказалось, тут тоже не всё так просто. Дело в том, что программа, конечно, оснащена кнопкой «импорт» и создает вам отдельно текстовый файл с ключом, где прописаны все цвета палитры и размер канвы, а в другом файле формата jpg создаст саму схему… Но именно на этом этапе вам предстоит определиться: где и как вы будете вышивать? Знаю, что некоторые вышивальщицы работают прямо с экрана. Для меня это недопустимый вариант.
Найти цветной принтер, который напечатает вам схему в цвете тоже нужно постараться — всё-таки габариты вышивки иногда не вписываются в размер одного листа формата A4.
Что сделала я. Сохранила черно-белую символьную схему с ключом. Затем открыла этот файл в любимом мною «фотошопе», и буквально вручную разбила файл на 8 листов формата A4, делая обязательно дублирующиеся фрагменты на стыках листов, чтобы потом можно было найти, что к чему приставлять. 😉

Затем распечатала на обычном принтере. Размер схемы вышел внушительный. Но это получилось потому, что я делала символы на схеме довольно крупными, чтобы легче было работать с ними. Но и то пришлось рисовать на схеме — обычно я обхожусь без этого «разукрашивания» исходного материала — потому что количество символов на квадратный сантиметр было просто огромным.

Кроме того, я сохранила эти фрагменты отдельными картинками, чтобы потом можно было распечатать второй (или даже третий) экземпляр — ведь предполагалась работа не на один год и мало ли что могло случиться со схемой. 😉 К счастью, мне вторичной печати не понабилось.
Конечно, периодически мне всё равно приходилось открывать сохранённый цветной вариант схемы (фото я показывала на втором этапе), но это были эпизодические случаи.
Да, и чуть не забыла: не забудьте обязательно распечатать ключ!
Теперь всё готово к вышивке фотографии крестиком . 😉
А вот мои результаты: слева — оригинальное изображение (то самое, что стало после первого этапа оригинальным), посередине — схема в цвете, как предложила программа, справа — уже готовый вышитый портрет.

Нужно отметить, что цветовую гамму программа смогла подобрать довольно достоверно. Вручную делать подбор цветов я просто не решилась. Хотя, возможно, стоило попробовать. Но это я попробую в другой раз. Пока же я очень довольна результатом.
И когда мы с мужем подарили этот тем, кто на нем изображен, ребята даже не сразу поняли, что это вышивка крестом! 🙂 Для меня это была лучшая похвала моим долгим и кропотливым трудам.
Если вам хочется самостоятельно разработать схему вышивки крестом , например, по фотографии или по картинке, которая запала в душу, то вы можете сделать это с помощью специальных программ для вышивки крестом.
Времена, когда схемы в интернете выкладывали в виде огромных сканированных плохо читаемых файлов, прошли. Сегодня такие схемы можно достаточно просто просматривать и создавать с помощью программ, которые без труда можно найти в интернете. Ниже приведён краткий обзор наиболее удобных из них.
2. Таблица перевода ниток мулине
Сайт сайт
не имеет отношения к разработке программы «Крестик».
По вопросам, связанным с работой программы, просьба обращаться к её разработчикам.
Бисер и мулине с MyJane 5
«Бисер и мулине с MyJane 5» — программа для создания схемы вышивок по фотографиям и их профессиональной печати на ткани с коммерчески привлекательным оформлением.

Пример схемы, созданной для печати на ткани
В программе можно создавать схемы вышивки:
- крестиком
- бисером
- одновременно крестиком и бисером
- в полной и частичной зашивке
Программа полностью на русском языке!
Регулярно дорабатывалась и совершенствовалась в течение 15 лет.
По пожеланиям многочисленных пользователей в 5-ю версию программы «Бисер и мулине с MyJane 5» включено всё необходимое для создания качественных схем вышивки:
- кроме полных стежков в ней есть другие виды крестиков – ¾, ½, ¼
- возвратный стежок
- французский узелок
- имеется редактор палитр ниток, благодаря которому можно создавать новые палитры по фото мотков мулине

Интерфейс программы «Бисер и мулине с MyJane 5»
Программа позволяет скачать на компьютер коллекцию картин великих художников, таких как Айвазовский, Ван Гог и др., для создания по ним своих схем вышивок.
Также вы сможете сделать схемы в стиле Стоянки Ивановой, когда бОльшая часть схемы отшивается полным крестом, а наиболее важная часть (лицо) — размером вдвое меньше (). Стоянка поделилась, что с этой целью именно для нее разрабатывалась персональная программа создания схем. А теперь эта возможность доступна и Вам, благодаря программе «Бисер и мулине с MyJane 5» !
Чтобы быть уверенными в покупке качественной программы созданиях схем вышивок крестом и бисером:
- ознакомьтесь с ней более подробно в
- потестируйте в режиме без печати
- поработайте с бесплатной версией (с ограниченными возможностями)
Pattern Maker. Просмотр файлов XSD
Одна из лучших программ, доступных широкому кругу любителей вышивки, это Pattern Maker for Cross stitch. Большой набор инструментов, применяемых при импорте изображений и обработке схемы, делают программу по-настоящему функциональной на всех этапах разработки дизайна. Среди прочих следует упомянуть инструмент «Передний план», позволяющий выбрать приоритетные цвета переднего плана, а также возможность подсветки крестиков выбранного цвета, что позволяет эффективно бороться с одиночными крестиками.

Программа имеет неплохой алгоритм преобразования цветов. В программу может встраиваться машинный модуль. Широкому распространению программы способствовал тот факт, что был найден способ продления пробного периода. Для наших пользователей хорошим стимулом к освоению программы стала её русификация, а также наличие русскоязычной литературы по работе в программе. Всё вышесказанное позволяет считать Pattern Maker лучшим решением для тех, кто разрабатывает собственные схемы. Ну а всем, кто просто пользуется готовыми схемами, необходимо иметь на своём компьютере эту программу или соответствующий просмотрщик, чтобы иметь возможность просматривать и распечатывать схемы в этом программном формате.
Первые версии программы создавали файлы с расширением PAT. В новой, четвёртой версии, файлы имеют расширение XSD. В настоящее время на сайте разработчика доступна версия 4.06. Кроме четырёхдневной пробной версии, там же можно скачать бесплатный просмотрщик файлов XSD.
CrossStitchPro
CrossStitchPro — замечательная во многих отношениях программа. Прежде всего у неё самый лучший из рассматриваемых программ алгоритм преобразования цветов. Есть такие фишки, которые и не снились другим программам:
- Возможность менять насыщенность и яркость цветов не только в исходном изображении, а в уже готовой или почти готовой схеме!
- Механизм автоматического уничтожения одиночных крестиков! Правда применять его надо осторожно, но тем не менее.
- Машинный модуль.
- Подсветка выбранного цвета.
Из мелких недостатков следует отметить немного тяжеловесный интерфейс, в частности неудобный вывод на печать. А самый крупный недостаток программы — это её малая распространённость ввиду высокой стоимости и отсутствия пробного периода.
Программа создаёт файлы с расширением XSP. И хотя существует возможность преобразования их в формат PAT (Pattern Maker), на практике она не реализуется из-за не читаемости цветового ключа.
Программа предназначена для перевода ниток мулине из одной палитры в другую. Доступно 5 палитр: DMC, Gamma, Anchor, Madeira, ПНК им. Кирова .

Интерфейс таблицы перевода ниток мулине Crestik
РубрикиЗдравствуйте, уважаемые вышивальщицы
Показать картинку
.Добро пожаловать во вторую и самую интересную часть моего МК по вышиванию портрета - создание схемы
Показать картинку
Это потребует от вас усидчивости, внимательности и творческого похода
Я создаю схемы для вышивки в программе Pattern Maker for cross stitch v.4. Надеюсь вы ее уже скачали
Запускаем программу Pattern Maker (далее сокращенном РМ). Заходим в меню Файл пункт Импорт рисунка - Импорт в новый образец.
В появившимся окошке в Обзоре находим нашу фотографию, по которой будем делать схему.
Получается так
Снова нажимаем Далее. Появляется окошко для редактирования сетки. У нас на фото ее нет, поэтому просто нажимаем снова Далее.
Теперь появляется окно, в котором мы можем выделить фон, чтобы он не учитывался в разработке схемы. Для этого с помощью мышки нажимаем в любой точке фона. Получаем
Снова нажимаем Далее. Теперь открывается окно, в котором можно выделить передний план. Я всегда в портретах выделяю лица. Это делается для того, чтобы при создании схемы программа больше "внимания" уделяла лицам. У меня так.
И снова нажимаем Далее. Наконец появляется окно, в котором мы можем выбрать размер будущего портрета. От этого многое зависит. В этом окне мы должны решить на какой канве будем вышивать и какого размера портрет нам нужно получить. В основном для вышивки используется канва Аида 14. Для портрета можно взять канву Аида 16 или Аида 18 (крестики будут меньше размером и вышивка смотрится аккуратней). Можно брать и более мелкую канву, но тогда будут сильнее уставать глаза. Также кроме фирмы Аида есть и другие виды канвы. Но Аида самая распространенная и доступная. Выглядит канва Аида так.
Главное, при выборе размера - чтобы картина не была слишком маленькая - иначе просто будут неразборчивы черты лица. Для двойного портрета минимальная нормальная ширина начинается от 30-35 см для канвы Аида 14, Аида 16, для канвы Аида 18 можно размеры установить чуть меньше. Чем больше размер вышивки, чем меньше размер крестика, тем более проработано будет лицо.
Я выбрала ширину будущей вышивки 35 см, при использовании канвы Аида 14.
Нажимаем Далее. Появляется окно выбора палитры и количества цветов. Я выбираю палитру Гамма, так как эти нитки для меня более доступны, другие не так просто купить. По умолчанию палитра Гамма не установлена в PМ, ее можно скачать. Количество цветов определяем опытным путем. Вначале я задаю где-то 50 цветов, нажимаю Далее и Импорт. Справа появляется окно, в котором виден предварительный результат. Уменьшаем масштаб и смотрим - устраивает ли нас результат?. Обычно с первого раза вряд ли. Можно вернуться назад и увеличить количество цветов (не сильно - чем больше цветов, тем более неоднородным получится лицо). Опытным путем выясняю, что подходит 55 цветов в палитре.
Нажимаем Закрыть (Close).
Теперь начинается основная длительная и в какой-то степени творческая работа - приведение схемы в удобный для вышивания вид. Тут главное думать о том, что чем лучше мы проработаем схемы, тем быстрее и легче будет сам процесс вышивания
Вот наша схема, с которой мы начинаем.
Если смотреть в маленьком масштабе, то кажется, что можно вышивать и так. Но на самом деле при увеличении масштаба можно увидеть как неоднородны лицо и одежда. Поэтому я редактирую схемы до получения плавных переходов цветов и ликвидации одиночных крестиков.
Нам нужно почистить нашу схему от одиночных крестиков.
Для этого подводим курсор вниз к серому полю справа от рабочей палитры и щелкаем правую клавишу мышки, в открывшемся окошке выбираем строчку «Сортировать» и в следующем открывшемся окошке выбираем «По частоте использования».
Теперь вся наша палитра построилась по количеству крестиков от большего к меньшему.
В самом конце списка будут оттенки, которые используются по одному - два крестика.
Есть два способа замены одиночных крестиков:
Первый способ:
Выделяю с помощью меню Правка всю схему.
В палитре на всех цветах появятся галочки. На этих галочках щелкаем правой кнопкой мыши и выбираем пункт Снять выделение.
Потом мы выделяем галочкой последний цвет в палитре (тот, которого меньше всего). И смотрим в нашей палитре на какой цвет его можно заменить... Выбрав нужный цвет, щелкаем по нему левой кнопкой мышки, а потом нажимаем на панели инструментов Замена цвета. В результате менее используемый цвет со схемы исчезнет. Если ненужный цвет не исчез из палитры, то мы щелкаем правой кнопкой мыши по палитре и выбираем пункт Удалить неиспользуемые.
Теперь щелкнув по единственной галочке в палитре снимаем выделение и проверяем подошел ли новый цвет. Если результат не понравился, то его можно отменить и попробовать замену другим цветом.
Второй способ.
Сортируем цвета в нашей палитре по использованию (см. выше). Щелкаем левой кнопкой мыши на самом последнем в палитре цвете и нажимаем на панели инструментов Цвет подстветки
Видим, что на нашей схеме выделились несколько крестиков - так как у меня выделились крестики на глазах - этот цвет пока заменять не будем. Щелкаем лев. кнопкой мышки на след. цвете в палитре.
Первые три цвета у меня используются в глазах, их мы не заменяем.
Попробуем их заменить. Для этого убираем подстветку, и смотрим на ближайший к этим крестикам другой цвет по оттенку из рядом расположенных - у меня вот этот
Щелкаем левой кнопкой мыши на ненужном цвете и держим кнопку нажатой пока не появится рука. Не отпуская нажатой лев. кнопки мыши перетаскиваем ненужный цвет на место цвета-замены.
Так мы поступаем со всеми цветами, которые редко используются. При этом главное не заменять и не удалять по возможности цвета губ и глаз. Хоть они и мало используются, но они отвечают за достоверность вышивки.
Теперь убираем по краям лишние крестики, которые случайно попали из фона.
Для этого должен быть на панели должен быть активен инструмент Полный крестик. Проводим по лишним крестикам мышкой, удерживая правую кнопку нажатой. Так убираем все лишнее по краям.
На данном этапе уже видны изменения. Наша схема стала выглядеть так.
Теперь приступаем к обработке лица.
Я коррекцию схемы обычно начинаю со лба, при этом всегда начинаю редактировать схему с самых светлых оттенков. В нашей рабочей палитре находим такой оттенок с помощью инструмента Пипетка, щелкнув им на самой светлой части лба. С помощью этого же инструмента определяем следующий по тону цвет.
Теперь нам нужно отредактировать границы перехода от самого светлого тона к более темному - убираем одинокие темные крестики посреди лба и сильно выдающиеся границы перехода цветов сглаживаем. Для этого используем инструмент Полный крест и рисуем нашими двумя выбранными оттенками. Чтобы не ошибится в объемности лица сверяемся с фото.
Покажу как было и как должно получится.
На картинке видно, что на лбу присутствуют цвета, которым там не место. Нужно их заменить.
Для этого с помощью инструмента Выделение Свободная рука выделяем лоб человека, немного захватывая линию роста волос. Убираем выделение всех цветов в палитре галочками.
Ищем те цвета, которые нам нужно заменить и отмечаем их галочкой. Действуем по аналогии с заменой малоиспользуемых цветов (инструмент Замена цвета). Я убираю со лба сиреневый и розовый оттенки.
Получаем.
Лучше - не правда ли
Теперь ищем следующий более темный тон на лбу и сглаживаем его границы как научились ранее. Если какой то из цветов вам покажется неподходящим для перехода, сильно резким, либо наоборот плавным, то это можно скорректировать. Выделяем зону лба, заменяем неподходящие цвета. Если ни один из цветов вашей палитры вам не подошел, то можно добавить новый. Для этого заходим в меню Палитра, выбираем пункт Цвета и в появившейся палитре ищем нужный оттенок, его можно добавить в рабочую палитру двойным щелчком мышки. Кроме выбора существующих цветов в палитре можно создать БЛЕНД - смесь двух цветов мулине, для получения более плавного перехода. Для того, чтобы создать бленд заходим во вкладку Цвета в палитре - выбираем вместо фирмы мулине (DMC, Гамма) Blends. Нажимаем создать и в типе мулине выбираете палитру, в которой работаете (DMC, Гамма), в номер - соответственно номер мулине (в первой строчке номер первого тона мулине, который вы хотите смешать, во второй строчке - второго тона). Количество нитей указываем по 1. Данный бленд появится в палитре, и вы сможете его выбрать двойным кликом левой кнопкой
САМОЕ ГЛАВНОЕ НЕ ЗАБЫВАЕМ ПЕРИОДИЧЕСКИ СОХРАНЯТЬ ПОНРАВИВШИЙСЯ РЕЗУЛЬТАТ
Вот так стал выглядеть лоб после обработки
Аналогичным образом обрабатываем схему лица далее - сглаживаем переходы от светлого к темному и убираем выделяющиеся одиночки. Мне удобнее делать это по частям в следующем порядке: щека справа, щека слева, подбородок, нос. Этот порядок может быть любым - так как вам будет удобнее.
Показываю поподробнее порядок действия при редактировании лица.
Вначале убираем ненужные оттенки.
Выделяем нижнюю часть лица - пока работать будем с ней - главное не захватываем глаза - их мы будем редактировать в самом конце и пока их не нужно никак изменять
Щелкнув правой кнопки на одной из галочек в рабочей палитре - выбираем пункт снять выделения и все галочки станут крестиками
Выделяем один из оттенков серого - щелкнув на крестике и превратив его в галочку
Заменяем его на ближайший к нему оттенок телесного цвета.
Потом я замечаю оттенок золотистого цвета - тоже нам не нужен
меняем его также на ближайший соседний телесный оттенок и т. д.
Только убрав ненужные оттенки мы получаем уже значительные изменения в лучшую сторону - смотрите
Также бывает, что на лице присутствуют несколько одиночных крестиков телесного цвета, от них лучше тоже избавиться. Например, смотрим на лицо парня и видим там одинокие светлые точки на лбу, щеке и носе- они нам погоды не делают, но вышивать сложнее - меняем их на ближайший более темный оттенок на лице
Напрашивается на замену для более плавного перехода этот цвет 3859 (все номера цветов индивидуальны - пишу их для большего удобства чтения)
Меняем его только у парня (не забыв выделить) на бленд предыдущего оттенка 152 и 3859
Меняем следующий цвет у парня на лице - 223 на 3859, а еще более темный цвет 3722 на бленд 3722 и 223, получаем
Уже больше походит на фото. Чего на и нужно было добиться.
Теперь сглаживаем переходы цветов
Смотрите я выделила один из участков перехода цветов - там цвета как бы намешаны, а должны аккуратно переходить от светлого к темному
С помощью инструмента полный крестик редактируем переходы - убираем резко выдвигающиеся крестики цвета более темного цвета 3859 - нарисовав по ним сверху цветом светлым оттенком 152
Затем видим, что иногда цвет 3859 как бы стоит рядом со 152, хотя следующим после 152 цвета оттенком у нас является бленд - поэтому мы подправляем - рисуем теперь блендом поверх некоторых крестиков 3859 цвета
Теперь подправим квадратную границу бленда 3722 и 223, нарисовав поверху цветом 3859
Тут главное - посматривать на фото - потому что бывают характерные морщинки, складки, которые сглаживать не нужно...
В итоге в лице остаются необработанными только глаза+брови и рот
. Их редактировать нужно очень внимательно, четко сверяясь с фото, чтобы придать глазам характерный разрез, бровям и рту - форму. В принципе их редактирование похоже на редактирование остального лица. Но я рассмотрю его некоторые особенности.
До редактирования глаза выглядят так
Нам нужно четко выделить контур глаза, прорисовать белок, радужку, зрачок и блик на зрачке - если блика не будет, то глаз будет выглядеть неживым. После корректировки схемы вышивки женщины, она выглядит так
Вот еще один пример не до конца обработанной схемы в области глаза и необработанной
было
стало
Вот фото
Что нужно делать - смотрим на фото разрез глаз - видим, что с внутренней стороны глаза белок больше, чем с внешней поэтому делаем с внутреннего края глаза по две точки белым цветом, с внешнего по одному - желательно чтобы с двух сторон от радужки со зрачком были белые пятна белка. Потом выбираем максимально черный цвет и рисуем зрачок - зрачок каждого глаза должен состоять из одинакового количества клеток. При этом, если человек на фото смотрит прямо, то блик делаем по центру, если в сторону - то в той стороне - куда он смотрит. Затем обязательно прорисовываем радужку. Глазки у нас желательно должны быть симметричными. Затем рисуем ресницы - берем цвет почти черный.
Я думаю, разница между обработанной и необработанной частью очевидна, а уж как она ощутима при вышивании Показывать подробнее обработку "мужской" части портрета я думаю нет необходимости - все шаги аналогичны вышеуказанным.
Теперь немного о ПРАКТИЧЕСКОЙ ЧАСТИ вышивки портрета. После того, как обработанная схема нас устраивает, ее необходимо распечатать. Для распечатки я экспортирую схему в графический файл, данная функция находится в меню Файл. Можно экспортировать символьную схему, а можно символьную подкрепленную цветным изображением (в палитре во вкладке Формат символа ставим галочку в пункте Разрешить цветные символы). Прежде чем выбирать пункт Экспорт в графический файл, нужно чтобы стала видна символьная схема. Для этого в меню вид выбираем Символы, либо нажимаем соответствующую кнопку на панели инструментов. После экспорта схемы мы получим графический файл, его я разделяю для распечатки на 3-4 части в зависимости от размера.
Для вышивки нам понадобится следующее :
- канва - размер вышивки можно посмотреть через меню Вид пункт Информация, при этом канву ВСЕГДА нужно покупать с запасом, чтобы получилось потом нормально оформить в багет. Минимальный запас канвы у меня 5-6 см. с каждой стороны, т. е. ширина канвы = ширина вышивки + 10-12 см. Кроме того, при вышивке портрета ВАЖНО оставить сверху вышивки дополнительно минимум 5 см, так как иначе получится, что голова человека на портрете будет упираться в рамку - это некрасиво! Таким образом, высота канвы = высота вышивки + 15-18 см.
- иголка (иголки) - нужна специальная вышивальная иголка с тупым кончиком - ей гораздо удобнее вышивать.
- мулине
- вашу рабочую палитру мулине можно также как и схему распечатать с помощью той же функции. Я использую мулине фирмы Гамма, так как они наиболее распространены там, где я живу, кроме того его цена меня тоже устраивает. Все портреты я вышивала именно этими нитками. ЕСТЬ ОДНА ХАРАКТЕРНАЯ ОСОБЕННОСТЬ моих портретов - я лица (тело) всех людей стала вышивать с использованием собственной палитры - поясню в палитре мулине, которую выдает программа все цвета, относящиеся к лицу (телу) я заменяю на свои. К этому я пришла из-за того, что по какой-то причине моя программа Pattern Maker показывает оттенок мулине намного светлее, чем тем он есть на самом деле. Из-за этого в моих первых портретах лица получались темноватыми и не совсем естественного цвета. Но на качестве созданной схемы это не отражается, это отражается только на номерах используемого мулине. Путем долгого подбора я выделила следующую основную палитру номеров мулине фирмы Гамма для вышивания лица (тела) - их расположу от самого светлого до самого темного: 0040 (очень светлый - его использую, если есть блик), 0025, 3010, 3024 партия №119/10, 3214, 3030 партия 1, 0051 партия 2, 3025 партия 119/10, 3028, 3031, 3215, 3029, 3032. Одно но - в последнее время оттенки цветов в Гамме в разных партиях не всегда совпадают, поэтому палитра может от этого немного по другому сортироваться. В мою палитру, которую я расписала я иногда добавляю другие номера ниток мулине для некоторых теней.
Количество мулине
определяет программа. В меню Палитра есть пункт Итог использования, нажимаем и получаем таблицу использования цветов. Заходим в информацию о мотке и задаем дополнительный процент ниток - предпочитаю покупать мулине с запасом, чтобы не бегать потом в поисках нужного оттенка (обычно дополнительно ставлю 50-60%)
Еще одна нужная вещь - распарыватель
- с его помощью можно быстро исправить ошибки , а ошибки бывают у всех
- для хранения и удобного использования мулине я пользуюсь картонными бобинами
, на которых сверху пишу номер мулине
- кроме того, понадобится коробка (органайзер)
, в которой будут находится наши нитки, ножницы, распарыватель в процессе работы
- пяльцы
- их выбор - дело вкуса каждого
Теперь, когда мы приготовили все материалы и приспособления. Можно приступать к процессу вышивания. Для начала размечаем канву (делать это можно многими способами, я размечаю нитками, притом размечаю только как бы "рамку" вышивки - внутри не размечаю никогда).
После разметки можно начинать вышивать!!!
Как я вышиваю
. Вышивать нужно крестиками ОБЯЗАТЕЛЬНО идущими в одном направлении. Существует много способов вышивания. Я методом проб и ошибок пришла к следующему. Всегда вышиваю фрагментами снизу вверх слева направо
, при этом начинаю с самого светлого оттенка используемого цвета (например, в моей схеме если бы я начала работать с вышивки женщины, то выбрала бы самый светлый оттенок желтого в ее одежде). Если самый светлый оттенок не находится в самом углу, то тогда помогает разметка.
При вышивании любым цветом независимо от оттенка я сталкивалась с тем, что в итоге вышитое изображение могло получится либо слишком светлым, либо слишком темным. А на лице вышивание начиная с темных тонов приводило к искажению объемности лица и как следствие приходилось много распарывать и переделывать.
В случае, если вы начинаете с самого светлого оттенка цвета, вы всегда можете при начале вышивания следующим тоном, заметив несоответствие с желаемым, немного переделать с малой затратой сил и времени.
Если возникли какие-либо вопросы или нужен совет, то не стесняемся и спрашиваем в комментариях При необходимости постараюсь описать еще нужные вам моменты...
ДЕВОЧКИ ПРОСЬБА НА ДРУГИЕ САЙТЫ МК НЕ УТАСКИВАТЬ ИЛИ ХОТЯ БЫ ССЫЛКУ НА МЕНЯ ДЕЛАТЬ
Если вам понравился пост, пожалуйста нажимаем на зеленую стрелочку так мне будет понятно, насколько я вам помогла
Еще небольшой бонус - предлагаю первым 3 записавшимся совместно со мной и моими подсказками создать свою схему по фото - только начинать будем с понедельника - к этому времени нужно выбрать фото и скачать программу Pattern Maker, и завести адрес электронной почты, если у вас его нет
Список участников онлайна (запись окончена!!!)
1. ninavakorina
2. ирина2014
3. Оля80
Возможно, среди фотошоп-мастериц есть и любительницы вышивать крестиком.
Специально для них урок о том, как сделать схему для вышивания из любой фотографии.
Выберите фото.
Переходим в меню Изображение - Коррекция - Постеризовать (Image - Adjustments - Posterize)
Смотрите, чем меньше уровней вы ставите, тем меньше цветов остается на изображении. Это мы делаем для того, чтобы избавиться от многочисленных цветовых оттенков.

Здесь такая ситуация: чем меньше размер квадратика, тем их больше. Я установила здесь 5.

И вот что получилось.

Если изначально фото было маленького размера, то можно зайти в меню Изображение - Размер изображения (Image - Image Size) и увеличить его.
Кроме того, чтобы квадратики не выглядели мутными после увеличения, можно применить пару раз фильтр Резкость.
Чтобы удобнее было вышивать, нужно разделить изображение на квадраты 10х10 клеточек.
Для этого нажмите Ctrl + R
, чтобы появились линейки слева и сверху.
Вытащите из них направляющие и определите центр.

Возьмите инструмент Линия , нарисуйте прямо по направляющим линии вертикальную и горизонтальную.
Дублируйте линии и разместите их через 10 клеточек.
В результате у вас получится вот такая схема:

Вам останется только распечатать ее и подобрать цвета.